🤖Chatbots
Chatbots - a constructor that allows you to set up a customer service scenario on a chatbot until the moment of transfer to a team or the end of a dialog.

Different chatbot scenarios can be configured in the system and connected to different inboxes.
To create a new chatbot/edit an existing one, select Create new ChatBot or Copy existing/Edit ChatBot.
Description

ChatBot Name
Description
When creating a Chatbot, these are the only parameters that need to be filled in. After that, the Chatbot will be created with default settings and text messages, which can be changed by clicking the Edit button.
Language request
Configure the Language Request subsection if the chatbot will serve customers in multiple languages.
To configure a chatbot for different languages, click Enable language request and set the following options:

Language request message - a language request message sent to a customer after a greeting during the first contact.
Is Active - option to enable/disable language.
Button name - button names with a list of languages that will be sent to a customer for selection with a language request message.
If a customer does not choose a language and writes something else, chatbot texts will be sent in the language that is activated and has the lowest Code.
To change the order of languages, use the Move button (the icon with dots next to each language).
To configure a chatbot for a single language, disable the Enable language request option and select one language from the list.

Depending on the activated languages, you must specify the text in these languages in the following chatbot settings sections. Switch the language-specific text using the tab.
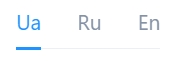
Main settings
In the Main Settings subsection, configure the logic:
start dialog
end dialog
timeout settings
default team for transfer
other settings.
Start dialog logic
This logic is worked out at the start of a dialog, after a customer's request.

Type of logic:
Standard - consists of a greeting only.
Custom - set up in BotFlow by NovaTalks Support upon a customer request. For example, if you need a different greeting depending on a client's segment, a web service call to identify the client, etc.
Welcome message - a welcome message that is sent to a customer after they contact you. If you do not want to send it, you should turn off the switch next to this parameter.
End dialog logic
This logic is triggered when a dialog is resolved due to client or agent/bot inactivity (triggered according to the Auto resolve dialog timeout settings), or when an agent or client resolves a dialog.

Type of logic:
Standard - consists of messages about the auto/resolved dialog.
Custom - set up in BotFlow by NovaTalks Support upon a customer request.
Dialog autoresolved message (client inactivity) - sent if a client is inactive during the set timeout.
Dialog autoresolved message (agent/bot inactivity) - sent if an agent/bot is inactive during the set timeout.
Dialog resolved message (by agent) - sent when an agent resolves a dialog.
Dialog resolved message (by client) - sent when a client resolves a dialog.
If you do not need to send messages about auto/resolved dialog, you should turn off the switch next to this parameter.
Timeout settings
In this subsection, you can configure the timeouts after which the dialogue will be resolved.

Auto resolve dialog because of client inactivity, after (min) - timeout for client inactivity, after which a dialog will be resolved.
Auto resolve dialog because of agent/bot inactivity, after (min) - timeout for agent/bot inactivity, after which a dialog will be resolved.
Timeouts are specified in minutes.
Default team for transfer
This subsection specifies a default team for the transfer. If the Menu is disabled, a client will be transferred to this team after the greeting and language selection.

Default team message - if you don't need to send it, turn off the switch next to this option.
Default team for transfer
Skills - skills and their minimum rating that an agent must have to handle a dialog when distributing dialogs.
Other settings

Transfer dialog to the same agent, if the client reopens the dialog during (min) - for example, if the parameter value is 60 minutes and a client repeatedly writes to a messenger during this time, a dialog will be assigned to the agent who was last assigned to that dialog if that agent is available.
Agent schedule
In this subsection, you can configure an agent schedule and the logic of non-working time.
If agents are working 24/7, you need to disable the Enable agent schedule switch.
If they are not working 24/7, then enable the Enable agent schedule switch and specify the following settings:

Calendar - select a working hours calendar from the list. It is configured in the Calendars section. If a customer request is made during working hours (as defined by the Calendar settings), the standard chatbot logic will operate, transferring the request to a team/agent. During non-working hours, the non-working hours logic will activate instead, following the settings in this section.
Type of logic:
Standard – when applying during non-working hours, the non-working hours logic configured in this section will activate instead of transferring to an agent.
Custom - set up in BotFlow by NovaTalks Support upon a customer request.
Non-working time message
Logic after non-working time message - type of logic after the notification of non-working time:
Resolve dialog
Transfer to agent (a dialog will wait until agents from the specified team become available and can accept it).
Team- team for transfer, if the Logic after non-working time message is Transfer to agent.
Skills- skills and their minimum rating that an agent must have to handle a dialog when distributing dialogs.
Menu
In this section, you configure the self-service menu. It is activated after the greeting and language request.
If you don't need the menu in your chatbot, you should disable the Enable menu switch. Then customers will be transferred to a default team after the greeting and language request.
If you need it, enable the Enable menu switch and fill in the following parameters:

Type of logic:
Standard -menu items are configured in the system and follow the standard system logic.
Custom - set up in BotFlow by NovaTalks Support upon a customer request (for example, defining a client's topic by keywords, etc.).
Disable menu at agents non-working time -If a customer contacts during non-working hours, the menu logic will not function if this option is activated.
Message with a proposal to choose first level menu - a message that will be sent to a customer with a suggestion to select the first-level menu.
Display button «End dialog» - if enabled, the End Dialog button will appear at each menu level, in addition to the configured menu items. This button lets customers resolve a dialog on a chatbot.
Display button «Main menu» - if enabled, the Main menu button will appear at each menu level (except the first) in addition to the configured menu items. This button lets customers return to the first-level menu.
Display button «Back» - if enabled, the Back button will appear at each menu level (except the first) in addition to the configured menu item. This button lets customers return to the previous menu level.
To create menu items, click Add first level menu. In the pop-up window, fill in the following parameters:

Name- menu item names
Shortcode - filled in automatically. Indicates the position of a menu item within the same level.
Parent item - is filled in automatically. The top-level item from which a client fails to the next level menu to which this item belongs. If the menu item is a first-level item, the value of the parameter is the First level.
Type of logic:
Show a submenu - after selecting this option, a client is taken to the next menu level. If this type of logic is selected, then on the main page for this item there will be an additional button Add submenu, with which you can add sub-items for the next menu level.
Custom - set up in BotFlow by NovaTalks Support upon a customer request. For example, to transfer a customer to a self-service service with web service calls and special logic, etc.
Transfer dialog to agent - after selecting this option, a dialog will be transferred to a team.
Reply text - a text that is sent to a customer after selecting this menu item.
Team - team for transfer, available if the Type of logic is Transfer dialog to agent.
Skills - skills and their minimum rating that an agent must have to handle a dialog when distributing dialogs.
Up to 10 items can be created per menu level
Newly created menu items are displayed on the main page. Each item can be edited, deleted, rearranged using the 6-dot icon, and expanded with sub-items. You can also hide or show sub-items as required.
CSAT
In this section, you can configure a customer satisfaction survey sent to clients after a conversation is resolved.
If you do not need to send a customer satisfaction survey to a customer, you should disable the Enable CSAT switch.
If you need it, enable the Enable CSAT switch and fill in the following parameters:

Type of logic:
Standard – a customer satisfaction survey is sent according to the settings in this section to all clients after a dialog is resolved.
Custom - set up in BotFlow by NovaTalks Support upon a customer request (for example, a different assessment form for different customer segments, an assessment form consisting of several levels of questions, etc.).
Message with a proposal to evaluate dialog
Button name - assessment title. This name is sent to customers for selection based on their preferred language.
Message to client after evaluation
Last updated